

:max_bytes(150000):strip_icc()/03-create-and-use-email-templates-in-outlook-87f07e59cff143c888489793e628db2b.jpg)
Include level number from: Use this dropdown to include the number from a previous level.You can even mix bullet points into a numbered list this way (or vice versa). You can change it to pretty much any number or bullet style you want. Number style for this level: Use this dropdown to change the style of the selected number level.Click the “Font” button to its right to change the font used for the level. Enter formatting for number: You can type the text for the line number as you want it to appear in this box.Here’s what you can do there (and note that this list includes the extra stuff revealed by that “More” button): You can click either in the simple numbered list to the left, or on a line in the center window that shows how the list actually looks.īelow that, you’ll find a bunch of options for changing the number format and positioning for the selected level appears. First, select the level of the list that you want to modify.
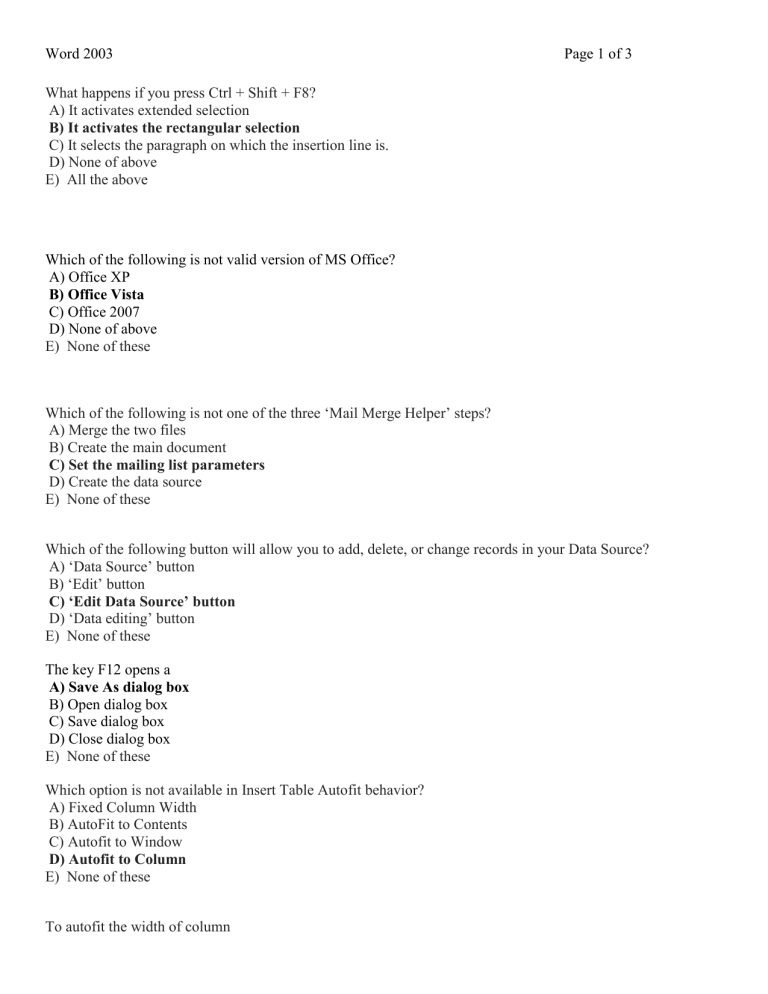
Now, your window should look like this, with a bunch of extra options off to the right. However, there’s more here than meets the eye, so go ahead and click that “More” button down in the bottom left corner. The Define New Multilevel List window pops up, showing you a number of basic options for customizing how the lines in your list appear. Open the “Multilevel List” dropdown, and then choose the “Define New Multilevel List” command. Start by placing your cursor anywhere on any line of your list. Well, you can do that, too. Multilevel lists in Word are pretty customizable, letting you make changes to just about every aspect. So, what if you want to change something about your list like the way just one line level is numbered or how the levels are aligned. Your whole list changes to that new type. Open that “Multilevel Lists” dropdown menu again, and this time, just click any of the other default list types on the menu. It really doesn’t matter where, because this is going to change the whole list. Place your cursor anywhere on any line of your list. Whatever the case, you can easily make that change. Or maybe you just want a different numbering scheme. Perhaps you originally went with numbers, but now want to use bullet points. Sometimes, you may decide that you want to change the basic type of multilevel list you’re using.
MICROSOFT WORD SET UP E MAIL LIST HOW TO
How to Quickly Change the Type of Your Multilevel List Place your cursor anywhere in the line you want to change (or select multiple lines if you want to change more than one).Ĭlick the “Multilevel List” button on the Home tab of the Ribbon, point to the “Change List Level” option on the dropdown, and then select the level you want.Īnd the line (or lines) you selected get changed to that level. While just using the Tab and Shift+Tab key combos is probably the easiest way to promote or demote lines on your list, Word does have a menu option for choosing a specific level. You can also demote or promote multiple lines at a time by selecting them…Īnd then hitting the Tab or Shift+Tab keys.


 0 kommentar(er)
0 kommentar(er)
